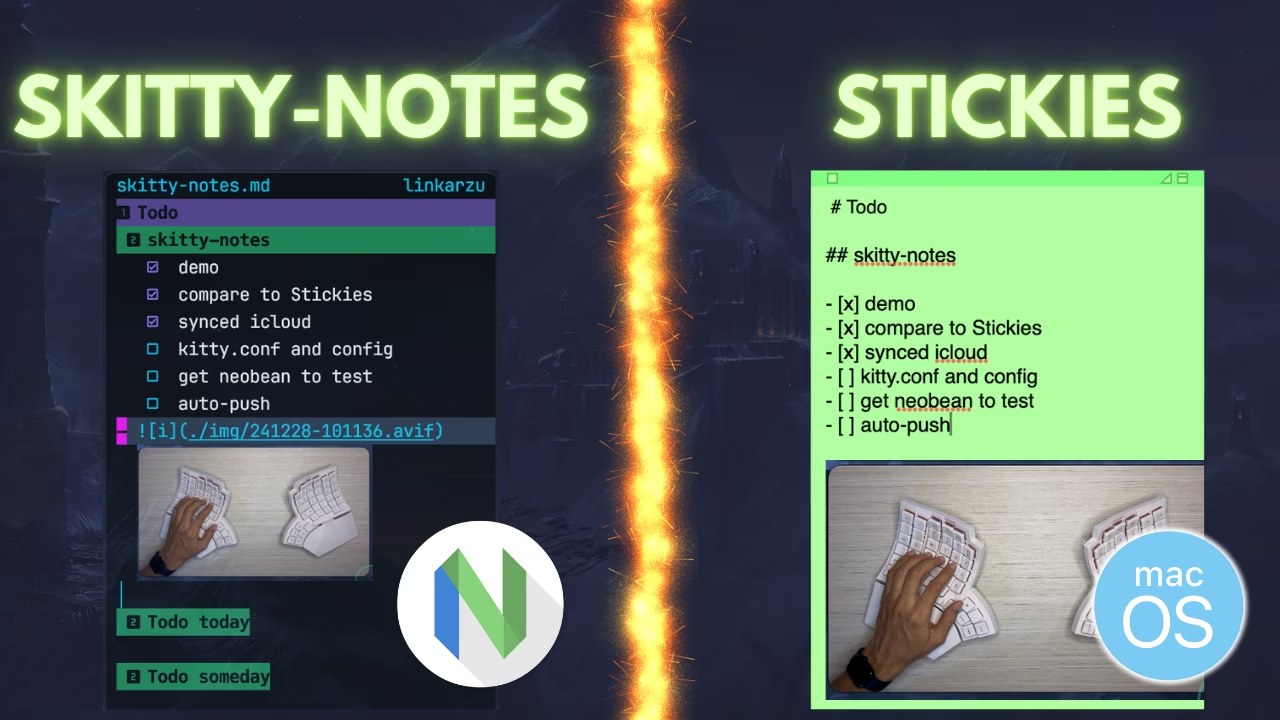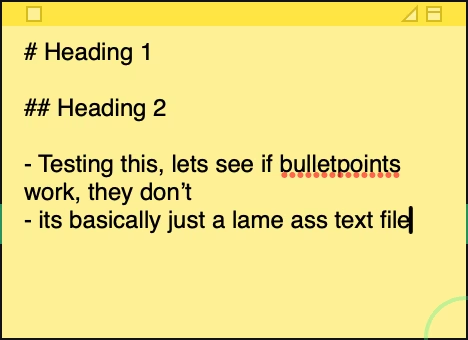skitty-notes | Markdown Sticky Notes app in Neovim in the Kitty Terminal
Do you spend most of your day in Neovim or Vim and would like to have a sticky notes app that uses vim motions, allows you to have markdown links, view paste images, use markdown headings, snippets, basically anything you can do in a Markdown file when in Neovim?
skitty-notes | Markdown Sticky Notes app in Neovim in the Kitty Terminal
Contents
Table of contents
- YouTube video
- Pre-requisites
- What is skitty-notes?
- Why the skitty-notes name?
- Where do I store this skitty-notes.md file
- Apple Stickies app
- Configure skitty-notes
- Do I need to use kitty?
- Test out my Neobean config
- Script to auto-push to GitHub
- Reload kitty notes when restart yabai
- Other videos mentioned
- You’re a fraud, why do you ask for money, isn’t YouTube Ads enough?
YouTube video
Pre-requisites
- Skitty-notes will run in a terminal application, my main terminal is Ghostty, so I’m using kitty to run it on the right side
- If you also want to use kitty, make sure you install it first
What is skitty-notes?
- I’m used to vim motions way too much, and when I have to use an app that doesn’t have vim motions it’s pretty hard for me to move around and manipulate text
- So I was looking for a sticky notes app that allowed me to do this, unfortunately there is not (that I’m aware of) so decided to use my own Neovim config with some slight modifications, and I can use all my keymaps, vim motions, etc
- skitty-notes is the app you see on the right side
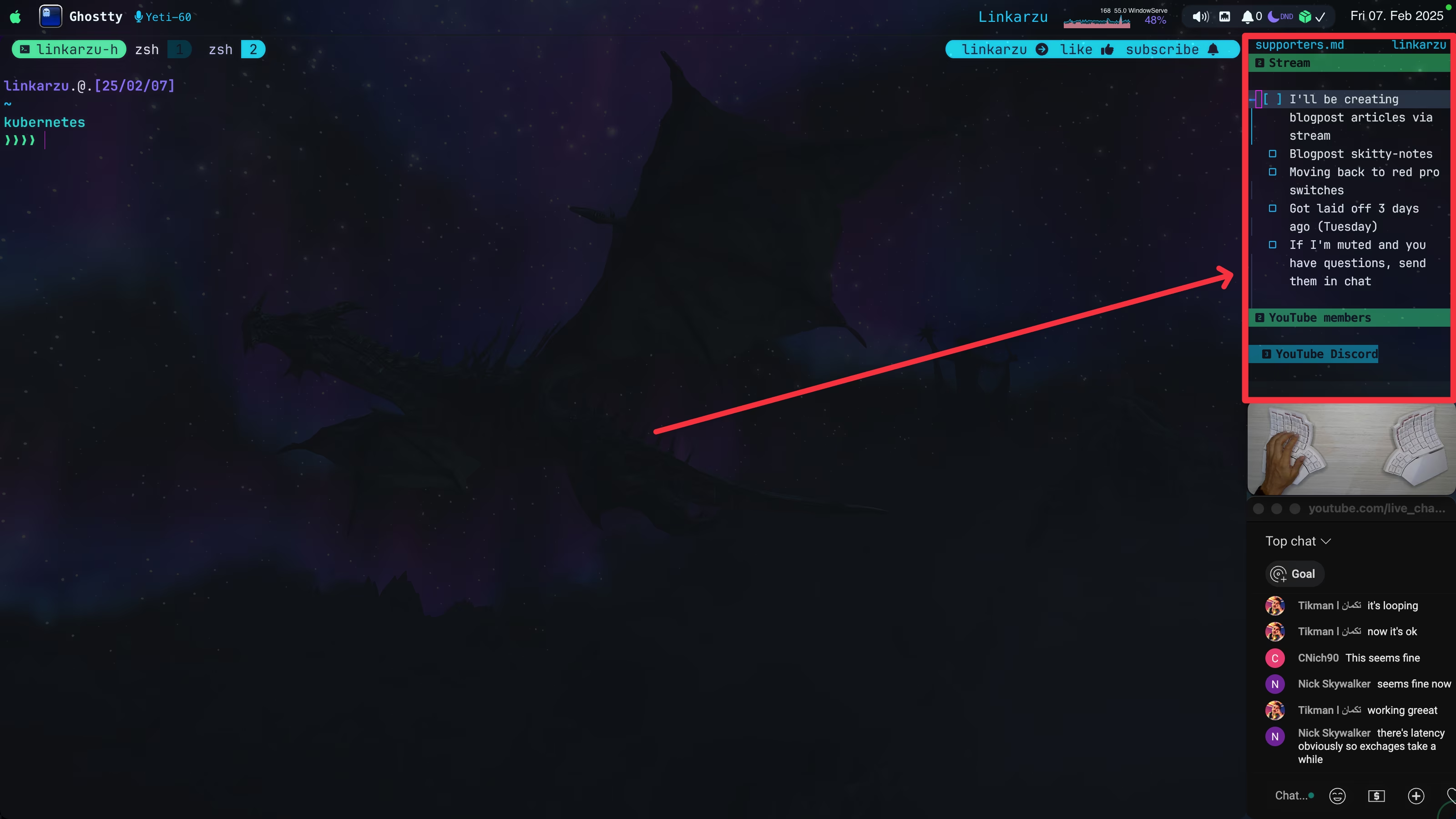 You can see skitty-notes on the right
You can see skitty-notes on the right
Why the skitty-notes name?
- Since I was looking for a sticky notes app and I decided to use kitty, just added an
sin the front of kitty and that was basically it
Where do I store this skitty-notes.md file
- In the video you’ll see that I store this file in icloud, but my personal recommendation is, don’t do that, instead of storing it in icloud, I personally keep track of the file in github, I created a private repo and a script that auto pushes changes, similar to the
gitplugin in obsidian - I did have the file in icloud and also at the same time I was tracking it in github, but was getting a github error
fatal: mmap failed: Resource deadlock avoided - So my personal recommendation, to avoid issues, just keep it out of icloud or any other cloud syncing service
Apple Stickies app
- If you’re on macOS there’s a native alternative for this, called the
Stickesapp - This application does not even support markdown formatting, let alone vim motions, it works as a basic and not useful sticky notes app
Configure skitty-notes
Configure kitty
- When I open kitty, I want it to automatically open a specific markdown file in neovim, so in my
kitty.conffile you will notice that there’s ashell bash --login -ccommand - Starting neovim with the –listen flag to create a socket at
/tmp/skitty-neobean-socket- This allows the
~/github/dotfiles-latest/scripts/macos/mac/400-autoPushGithub.shscript to trigger buffer writes and refresh lualine
- This allows the
- I’m cleaning up the socket before start with
rm -f /tmp/skitty-neobean-socket, otherwise it’s left there from a previous run and it just stops working - All the other settings and flags are documented already in my dotfiles, so go and read the comments in this file to understand more kitty.conf file
- Read the heading below to understand how to open kitty in the same place and of the same size all the time
1
shell bash --login -c "rm -f /tmp/skitty-neobean-socket && export PATH=\"/opt/homebrew/bin:$PATH\" && export NEOVIM_MODE=skitty && ~/github/dotfiles-latest/yabai/positions/kitty-pos.sh && NVIM_APPNAME=neobean nvim --listen /tmp/skitty-neobean-socket \"$HOME/github/skitty/skitty-notes.md\""
Open kitty in the same screen position
- Notice that in the command above, there’s this section
~/github/dotfiles-latest/yabai/positions/kitty-pos.sh - This script is the one that allows me to open kitty in a specific section on my screen, and I always want to open it of the same size
- This is done in macOS using a window manager, in my case I use Yabai, so if you go through the script you’ll be able to see the commands that position kitty and also resize it
- Just remember to make your script executable
- Many folks use
Aerospacenow instead of yabai, I haven’t tested it yet, because I think I’ll be missing some features, but I will, and probably create a video on how to make skitty-notes work with Aerospace
1
2
yabai -m window --focus "$(yabai -m query --windows | jq '.[] | select(.app == "kitty") | .id')" --move abs:1369:39
yabai -m window --focus "$(yabai -m query --windows | jq '.[] | select(.app == "kitty") | .id')" --resize abs:231:400
Configure Neovim with NEOVIM_MODE=skitty
- Remember that we’re passing an env var from kitty,
NEOVIM_MODE=skitty, I use this variable to modify the skitty-notes configuration, an example is lualine, it looks different in my regular Neovim config compared to the skitty notes version - You can print the env var with:
:lua print(vim.env.NEOVIM_MODE)- Here we capture the environment variable to make it accessible to neovim
1
vim.g.neovim_mode = vim.env.NEOVIM_MODE or "default"
- Also in the same
init.luafile I added this
1
2
3
4
5
6
7
8
-- Delay for `skitty` configuration
-- If I don't add this delay, I get the message
-- "Press ENTER or type command to continue"
if vim.g.neovim_mode == "skitty" then
vim.wait(500, function()
return false
end) -- Wait for X miliseconds without doing anything
end
Modify plugin settings based on NEOVIM_MODE
Modify options.lua file
- I’d say this is the most important file, because this is where you modify for example the
textwidthI normally configure that as 80 in my regular neovim config, but in skitty-notes I set it to 28, because I want it to move to the next line when typing - I don’t need
relativenumberswhen in skitty notes, so I disable that there - I also modify how
winbarlooks - Here’s part of the configuration to get you inspired
- Notice the else at the bottom is for my regular neovim config
- Remember that all of these configurations are in my dotfiles
1
2
3
4
5
6
7
8
9
10
11
12
13
14
15
16
17
18
19
-- Conditional settings based on mode
if vim.g.neovim_mode == "skitty" then
-- Line numbers
vim.opt.number = false
vim.opt.relativenumber = false
-- Text width and wrapping
vim.opt.textwidth = 28
local colors = require("config.colors")
vim.cmd(string.format([[highlight WinBar1 guifg=%s]], colors["linkarzu_color03"]))
-- -- Set the winbar to display "skitty-notes" with the specified color
-- vim.opt.winbar = "%#WinBar1# skitty-notes%*"
-- Set the winbar to display the current file name on the left and "linkarzu" aligned to the right
vim.opt.winbar = "%#WinBar1# %t%*%=%#WinBar1# linkarzu %*"
else
-- I never used relative line numbers, so fuck that
-- Edit a few days after, I'll give them a try again, so re-enabled them
vim.opt.relativenumber = true
- I also change the cursor color in the same
options.luafile
1
2
3
4
5
6
7
8
9
-- I also want the vim.g.neovim_mode cursor color to be changed
-- Neovide cursor color, remember to set these in your colorscheme, I have
-- mine set in ~/github/dotfiles-latest/neovim/neobean/lua/plugins/colorschemes/eldritch.lua
-- Otherwise, my cursor was white
vim.opt.guicursor = {
"n-v-c-sm:block-Cursor", -- Use 'Cursor' highlight for normal, visual, and command modes
"i-ci-ve:ver25-lCursor", -- Use 'lCursor' highlight for insert and visual-exclusive modes
"r-cr:hor20-CursorIM", -- Use 'CursorIM' for replace mode
}
Modify img-clip settings
- Let me give you a few examples of some plugin configurations I changed that depend on the
NEOVIM_MODEbeing used - One of the plugins I changed is
~/github/dotfiles-latest/neovim/neobean/lua/plugins/img-clip.lua, look at the configuration below - So if the
neovim_modeisskitty, which means that I’m running the skitty-notes app, set the image directory toimg
1
2
3
4
-- Conditional dir_path based on skitty mode
dir_path = vim.g.neovim_mode == "skitty" and "img" or function()
return vim.fn.expand("%:t:r") .. "-img"
end,
Modify image.nvim plugin settings
- I want to have smaller images in skitty-notes compared to my regular neovim config
- Notice below that if on skitty-notes the image height is 30, but if on my regular neovim config its 40
1
2
3
4
5
6
-- This is what I changed to make my images look smaller, like a
-- thumbnail, the default value is 50
-- max_height_window_percentage = 20,
-- max_height_window_percentage = 40,
-- 40 for my default nvim config and 30 for skitty
max_height_window_percentage = vim.g.neovim_mode == "skitty" and 30 or 40,
Modify lualine settings
- Notice below, I’m disabling all the different lualine sections, except for
lualine_x, because all I want to see in skitty-notes is if I have pending changes to push to github - Notice the else at the bottom of the code below, that means that if not in skitty-notes you will see all your lualine items when using our regular neovim configuration
1
2
3
4
5
6
7
8
9
10
11
12
13
14
15
16
17
18
19
20
21
22
opts = function(_, opts)
if vim.g.neovim_mode == "skitty" then
-- For skitty mode, only keep section_x and disable all others
opts.sections = {
lualine_a = {},
lualine_b = {},
lualine_c = {},
lualine_x = {
{
"diff",
symbols = {
added = icons.git.added,
modified = icons.git.modified,
removed = icons.git.removed,
},
},
},
lualine_y = {},
lualine_z = {},
}
else
opts.sections.lualine_c = {
Disable some plugins for skitty-notes
- I don’t need the
CopilotChat.nvimplugin when using skitty-notes, so I want to disable it, notice how I do that below
1
2
3
4
return {
"CopilotC-Nvim/CopilotChat.nvim",
enabled = vim.g.neovim_mode ~= "skitty", -- Disable for skitty mode
opts = function(_, opts)
Do I need to use kitty?
- No, you can use any terminal emulator, the only reason I use kitty is because it allows me to view images in neovim and I actually don’t use kitty for anything else
- My secondary terminal, in case I need to bring up a 2nd one, is
wezterm, but I could have used wezterm instead of kitty, no issues there - You can use any terminal even if it does not support images
Test out my Neobean config
Do you want to test this but not spend time configuring it?
- My entire
neobeansetup is in my github repo, so you can grab it from there - I have a video in which I show you how to download and setup my
neobeanconfig, but also other neovim distributions, so I highly recommend you check it out:
- If you don’t want to watch the video above, and you already have your own neovim config, and want to quickly get started and follow along in this tutorial
- Run the
git clonecommands below to clone my dotfiles in your .config directory and we will run my config below
1
2
mkdir -p ~/.config
git clone git@github.com:linkarzu/dotfiles-latest ~/.config/linkarzu/dotfiles-latest
- Open the newly downloaded
neobeanconfig with:
1
NVIM_APPNAME=linkarzu/dotfiles-latest/neovim/neobean nvim
- You can create an alias in your
.bashrcor.zshrcfile to run my config
1
alias neobean='NVIM_APPNAME=linkarzu/dotfiles-latest/neovim/neobean nvim'
- Then to run this config, just run
neobean
- You still need some
requirementsto view images in neovim, for that watch this video:
- If you don’t even have neovim yet, of course you will need to install it first, so if you’re just getting started, I have a video for you:
Script to auto-push to GitHub
- I created this script, remember that you can find it in my dotfiles, it automatically pushes the changes I have in skitty-notes and also in my obsidian repo every 3 min
~/github/dotfiles-latest/scripts/macos/mac/400-autoPushGithub.sh- I’m not going to cover the script in this blogpost, but if you want me to create a video about it, let me know in the youtube comments
Reload kitty notes when restart yabai
- I have a karabiner-elements keymap that restarts yabai, here’s the script
~/github/dotfiles-latest/yabai/yabai_restart.sh - Remember that this file is in my dotfiles
- If you want to learn more about yabai, I have a video:
Other videos mentioned
You’re a fraud, why do you ask for money, isn’t YouTube Ads enough?
- I explain all of this in the “about me page” link below:
- youre-a-fraud-why-do-you-ask-for-money-isnt-youtube-ads-enough
- Above you’ll also find links to my discord, social media, etc
This post is licensed under CC BY 4.0 by the author.