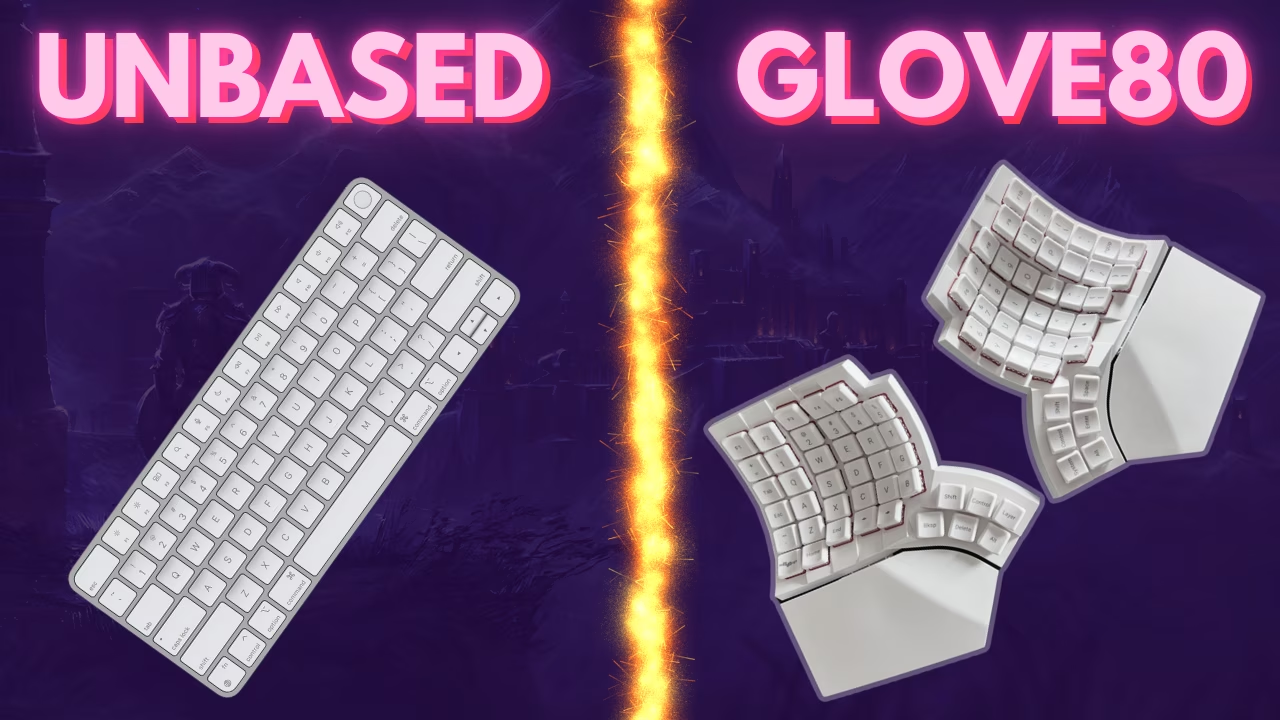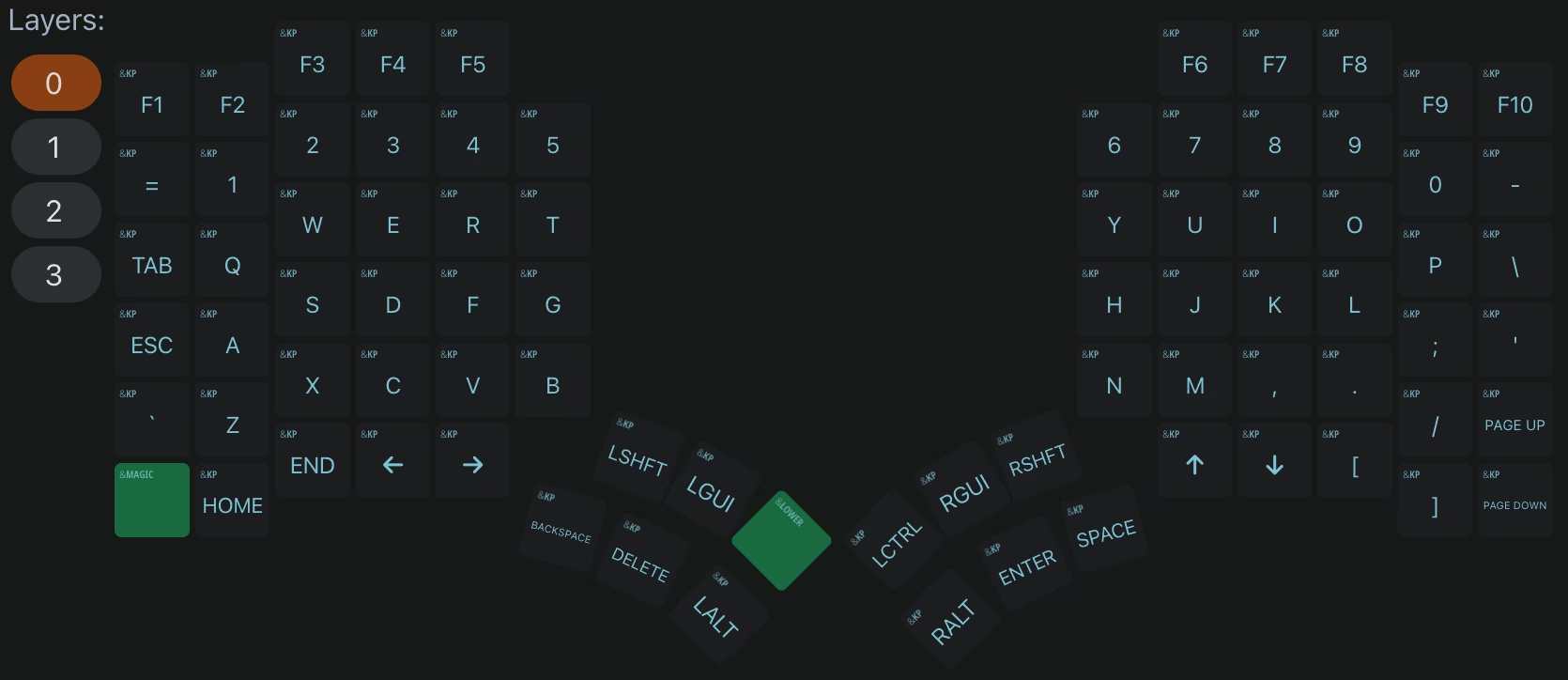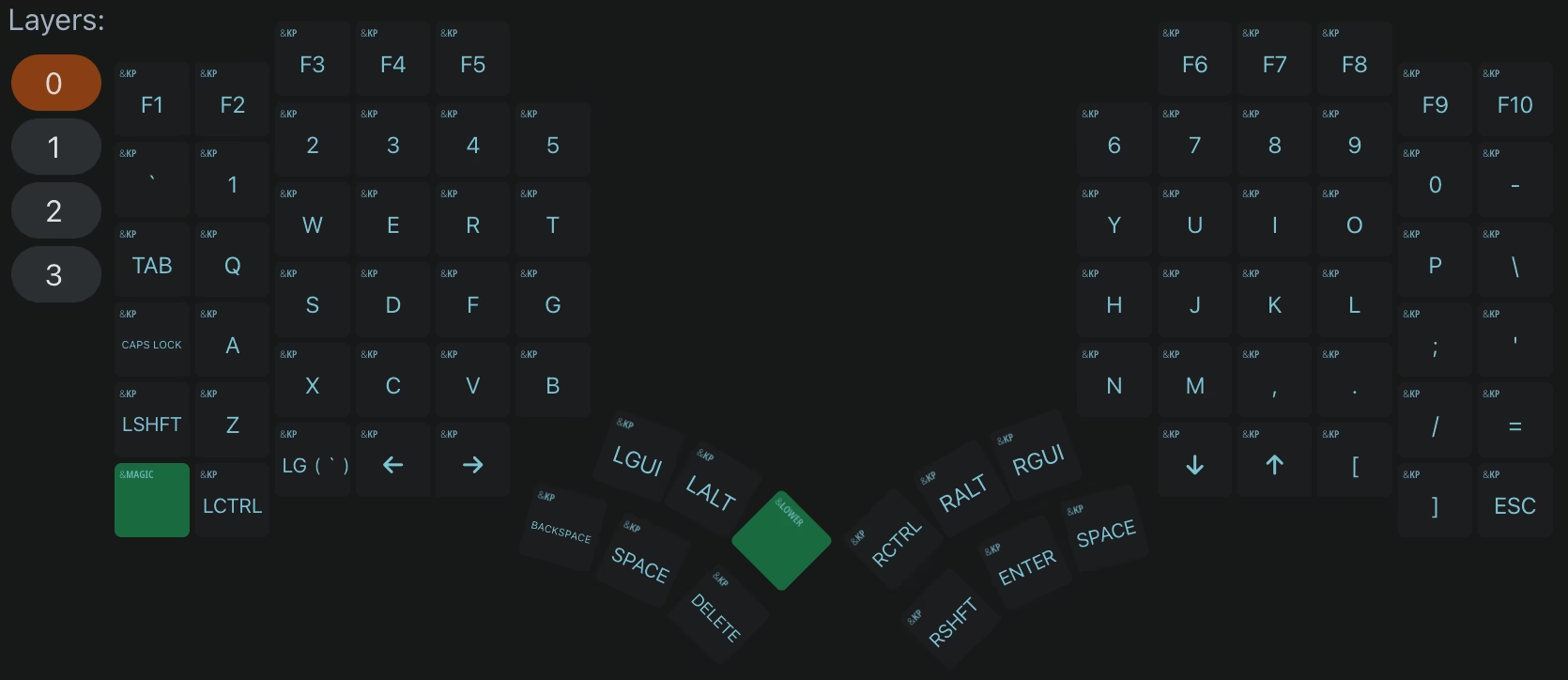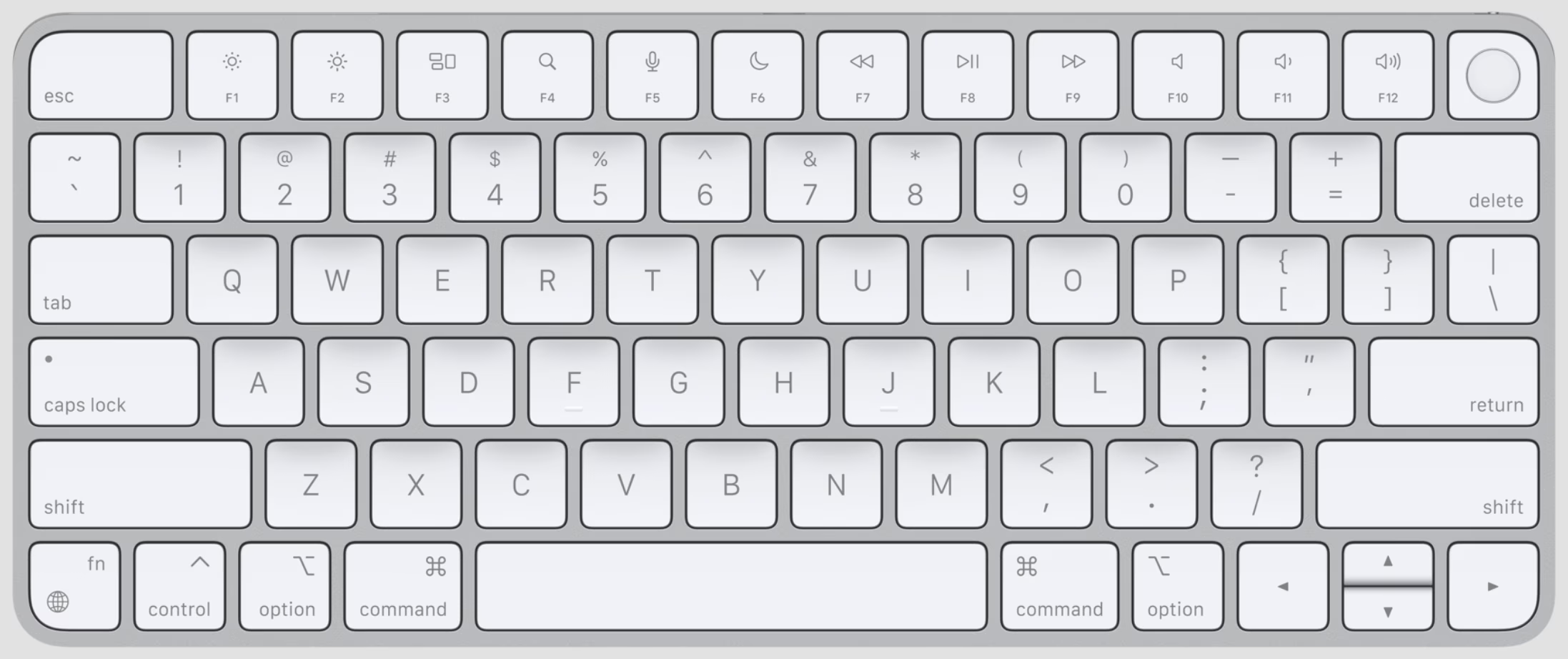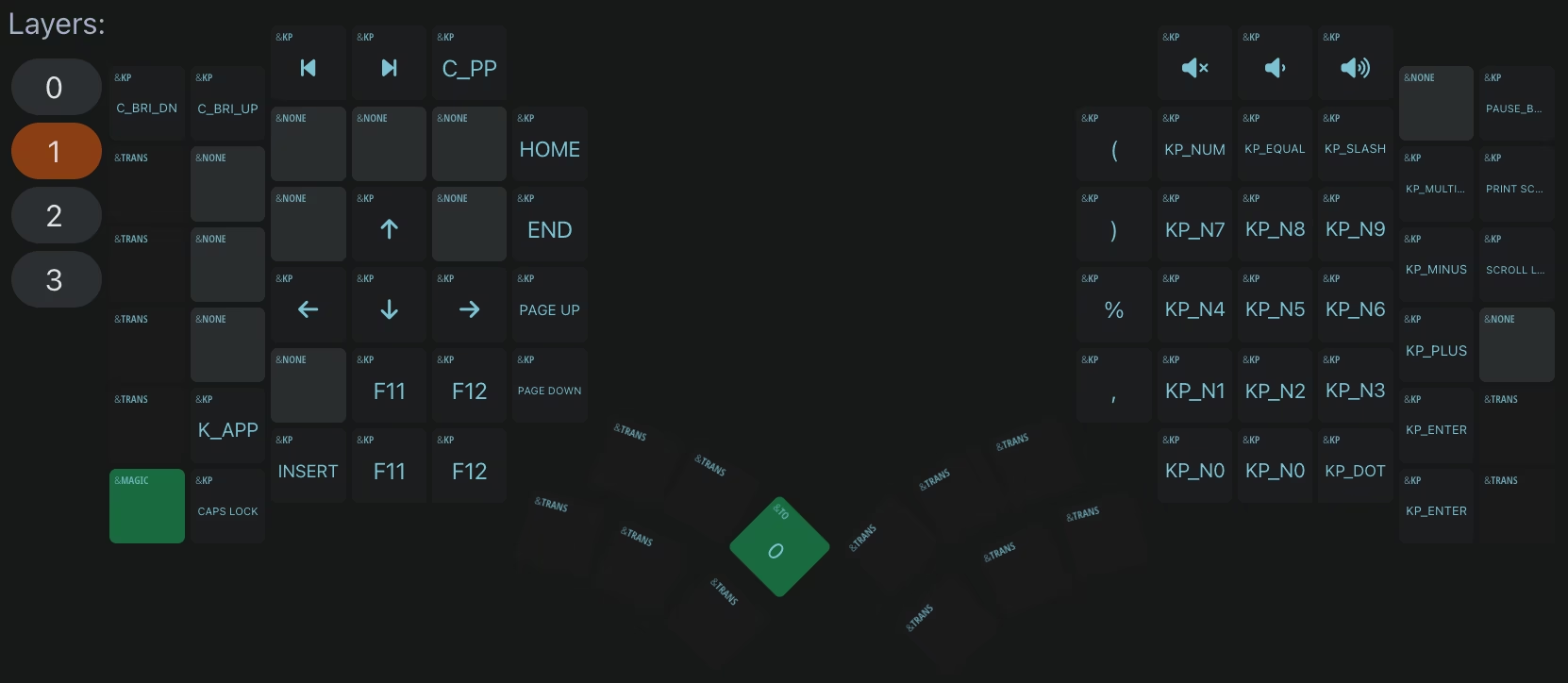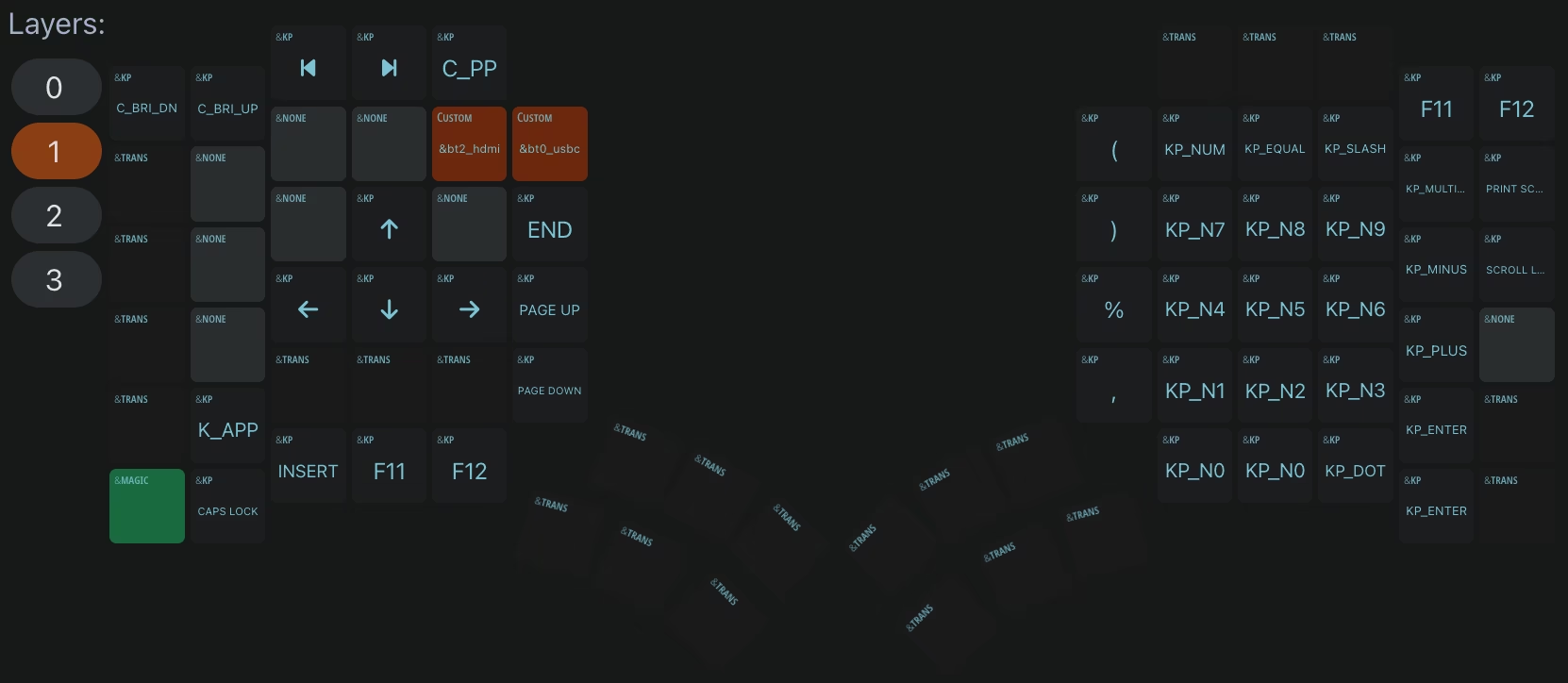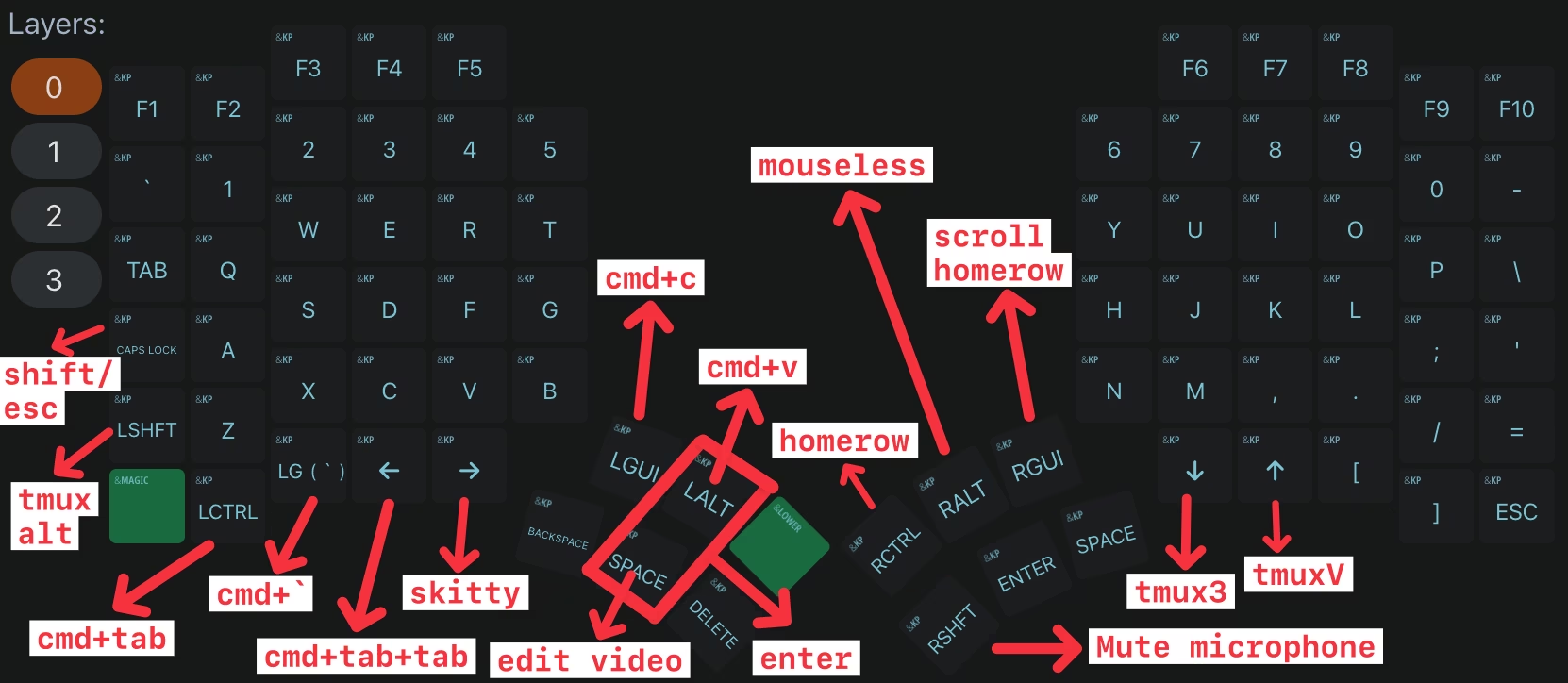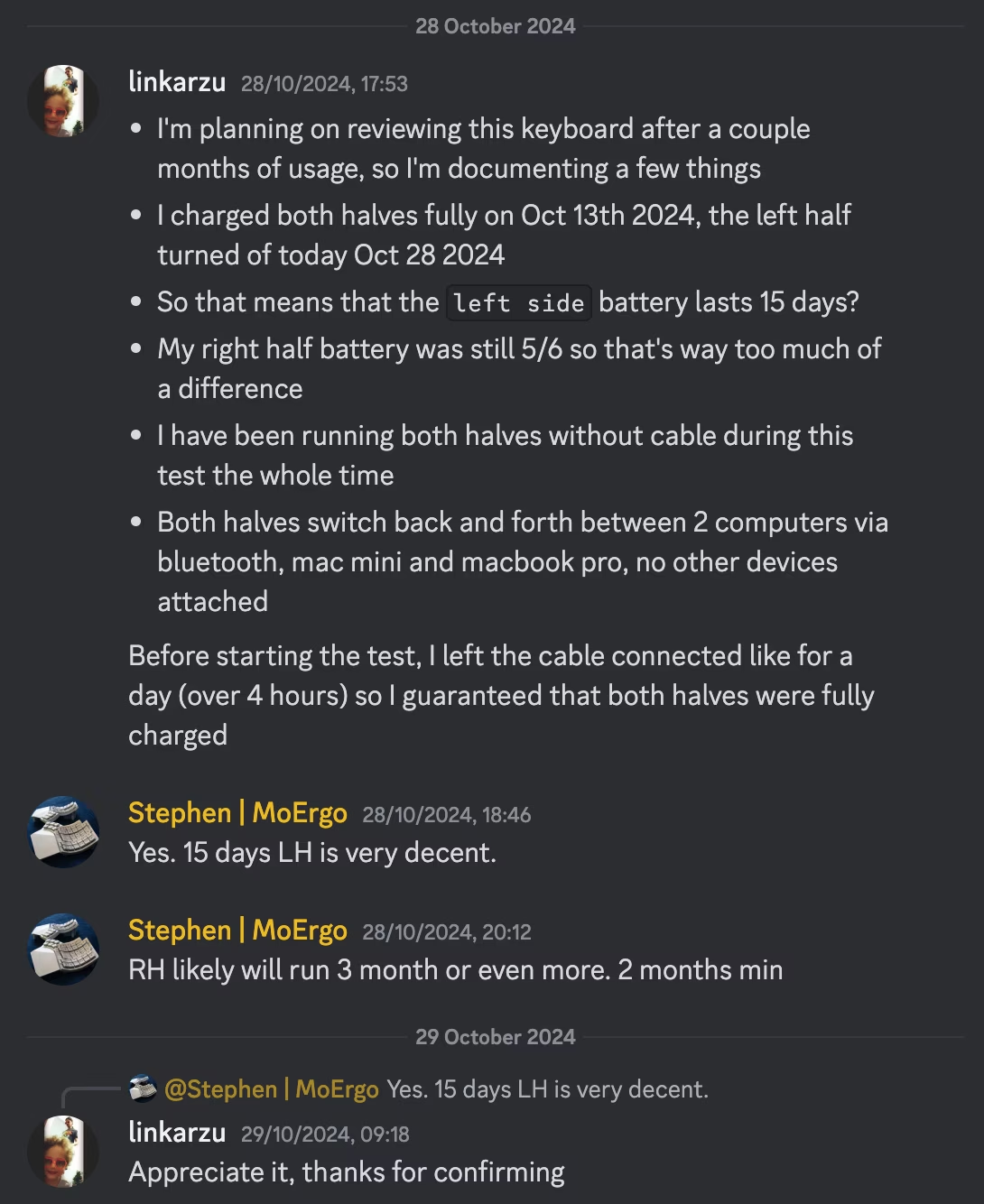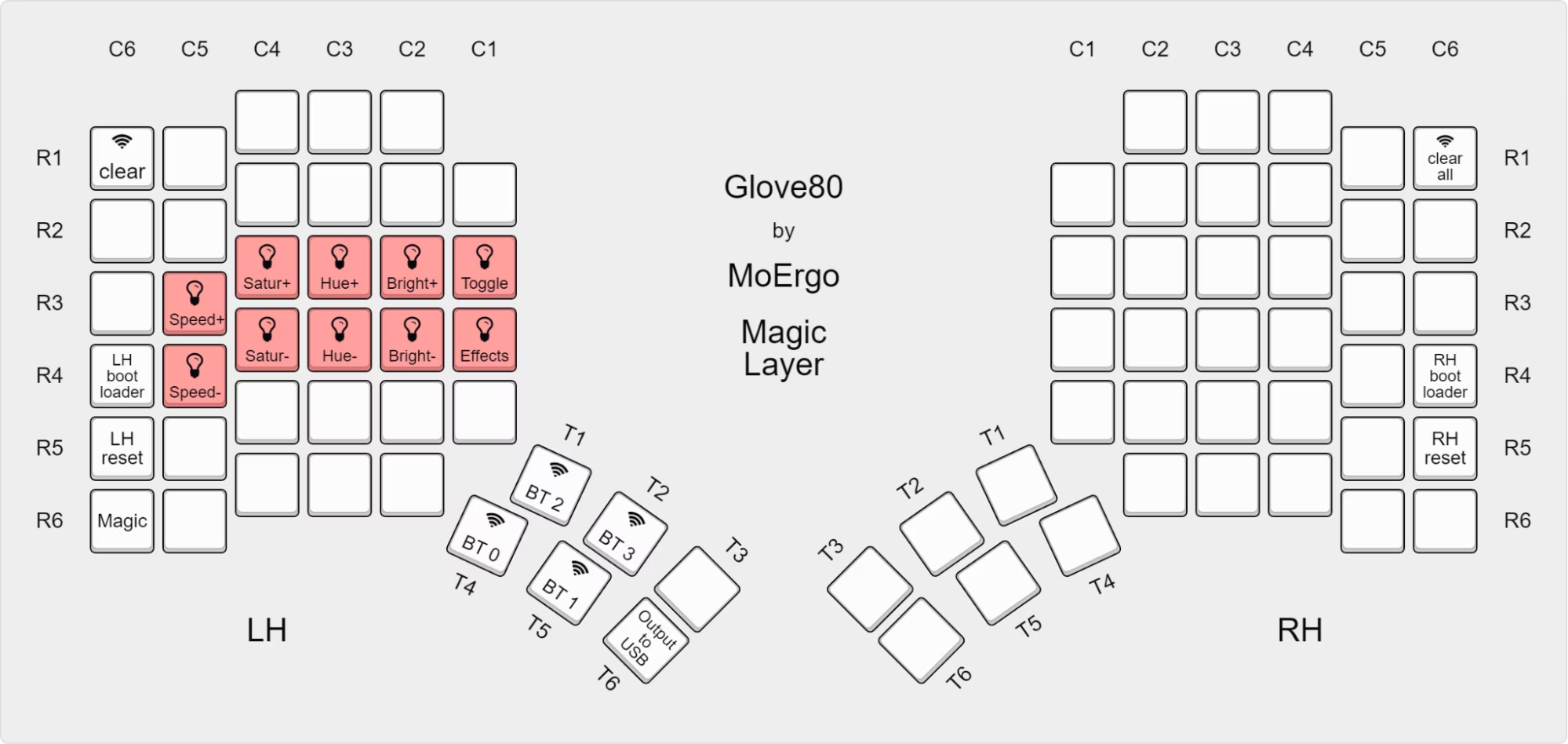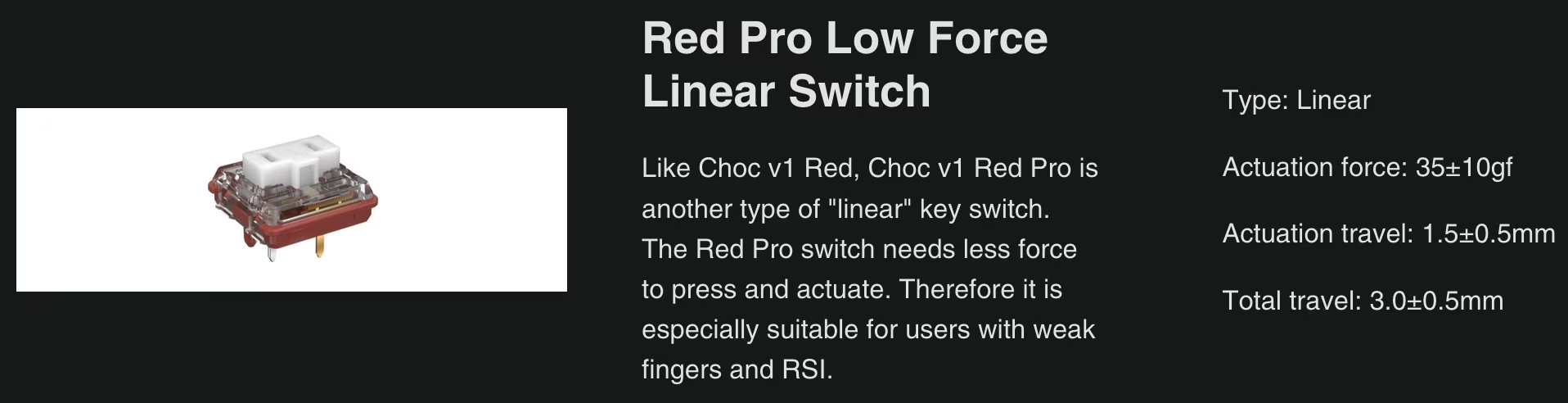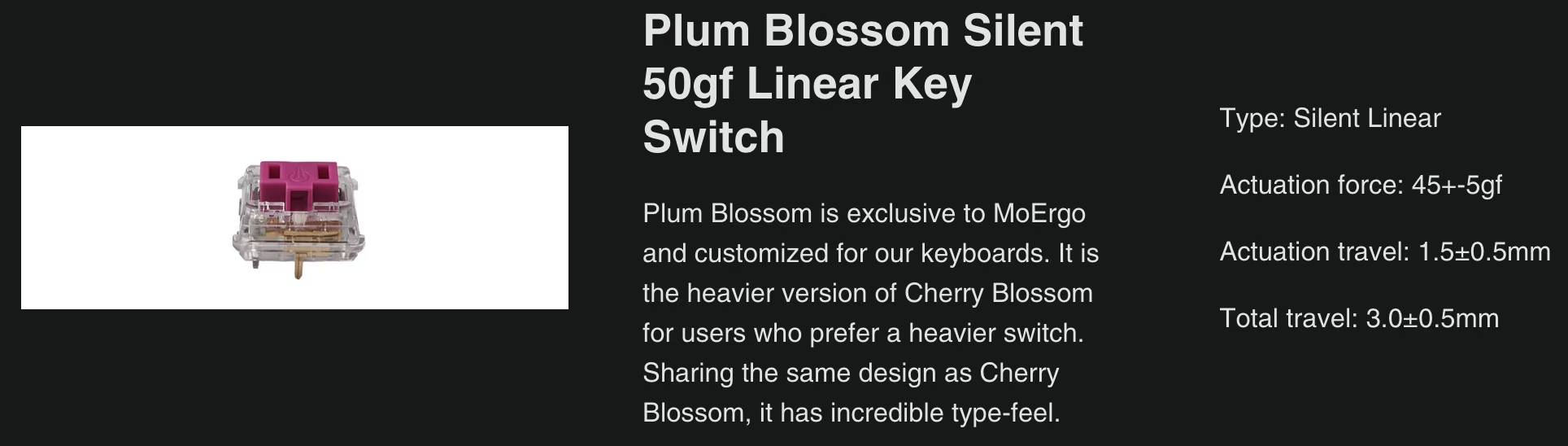Glove80 keyboard review after 5 months of use
Are you suffering from RSI and are wondering if you should invest money in one of these weird looking and expensive split keyboards?
Glove80 keyboard review after 5 months of use
Contents
- YouTube video
- Disclaimer
- Demo images
- Introduction
- A link to my guide will be in the video description
- Be careful with the hyper key you choose
- My keyboard layout
- Why do I have thumb keys laid out like that?
- Why I don’t use layer 1 or 2?
- Daily progress and WPM
- Authenticate sudo commands with apple watch
- How good is the wireless?
- What about the battery?
- Battery indicator
- RGB light operation
- Automatically switch keyboard, mouse and monitor between 2 devices
- Demo to modify keys
- Will soon manage the config in github
- Which switches should I get?
- Pros and cons
- Do I recommend buying the glove80?
- Video timeline
- You’re a fraud, why do you ask for money, isn’t YouTube Ads enough?
YouTube video
Disclaimer
- I’m not sponsored by Moergo (I wish I was, and that they would send me free stuff 🤣)
- I bought the keyboard with my own money and they haven’t sent any products for me to test that would bias my judgement
- So the review in this video is 100% mine, since I’m not getting anything in exchange, so you’ll get my honest and personal point of view
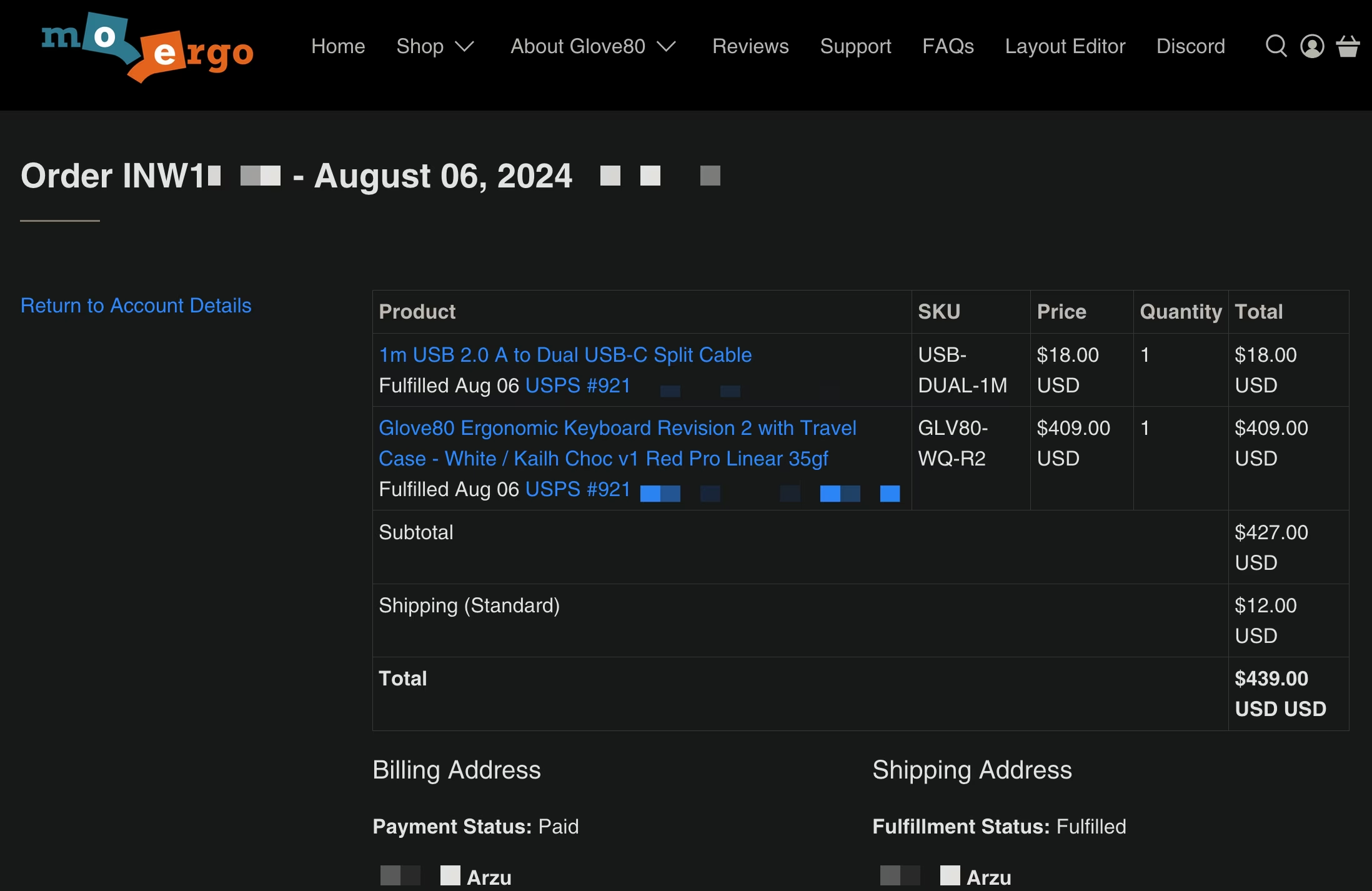 purchase receipt, in case you don’t trust me
purchase receipt, in case you don’t trust me
Demo images
 RGB pink, yeah, I only know purple and pink
RGB pink, yeah, I only know purple and pink
 Increased brightness shows incorrectly in image
Increased brightness shows incorrectly in image
Introduction
- Before purchasing this split keyboard I was suffering from left forearm pain to the point that I could not type for long periods of time anymore
- Across many posts or articles on the web you’ll come across this
RSIterm, in case you don’t know what it means (like me), here’s a definition - “Repetitive strain injury (RSI) is a term sometimes used for pain caused by repeated movement of part of the body. It often gets better on its own, but there are things you can do to help speed up your recovery.” - source
- Which key you choose as your
hyperkey also has a lot to do with this, but we’ll discuss this shortly
A link to my guide will be in the video description
- So you can follow along or review it later
Be careful with the hyper key you choose
- I use keymaps for basically everything, for example
- To open:
- my Raindrop Bookmarks (video) in Raycast
hyper+r+j
- my Raindrop Bookmarks (video) in Raycast
- To restart:
- The Yabai window manager (video)
hyper+u+o - The Ghostty terminal (video)
hyper+u+g
- The Yabai window manager (video)
- To switch tabs in the browser
hyper+s+handhyper+s+l - And these are just a few, I have a video in which I go over all of this in detail: karabiner-elements configuration updates 2024 (video)
- So when I started doing this, my hyper key was set to
caps lock, you will see that recommendation in many tutorials and blogs, but I learned the hard way that it’s not the best option - If you’ll be using a lot of keyboard mappings the way I do, you’ll be using your hyper key a lot, so if you set it to
caps lockyour pinky will suffer and you will end up with forearm pain in the long run - That’s why I switched my
hyperkey to theright commandkey, which now I press with my thumb - It does not matter if I’m on the glove80 or the regular laptop keyboard, the hyper key will be on my thumb
My keyboard layout
- I’m using the numbers in the regular position intentionally. I could have used a layer for symbols and number but I’m not doing this, as I don’t want to suffer when I switch to the laptop and have to re-learn to type without a glove80
- My end goal is to stay as close as possible to a regular keyboard layout so that I can switch between keyboards without having to re-learn stuff
- Below you will see how my layer 0 compares to Moergo’s default macOS layout
- TIPS:
- I don’t use
ESCandshiftso I’ll just remove the keys, because I re-mapped them with karabiner or another tool, right?- I did this, until I needed to use escape or shift when first logging in, but I was unable to since karabiner is not loaded yet. So lave the keys there, or at least put them in another layer
- Otherwise, good lock if:
- Your password has uppercase characters
- You’re in macOS recovery mode or in the BIOS trying to hit escape
- I don’t use
We’ll look at the Custom Defined Behaviors section in a while
Why do I have thumb keys laid out like that?
- Each one of the following keys has a special function, this is not done in the Glove80 keyboard, but in the keyboard mapping tool I use in macOS, I go over all of this in detail in the karabiner-elements configuration updates 2024 (video)
- So as you can see, the thumb keys are essential to my workflow now that I got used to them
- I’m doing these mapping in software, because that means I can also use them on my regular laptop keyboard
- I demo this in the video
Why I don’t use layer 1 or 2?
- I don’t want to be dependent on the keyboard, let’s say that I decide to switch from a Glove80 keyboard to a kinesis, or even a better example, if I have to switch to my laptop which uses a regular keyboard, I won’t have those layers there, and my typing experience will be completely different
- I’ll probably implement a second layer for numbers and symbols but using karabiner, so I can use it with the glove80 and my regular keyboard
Daily progress and WPM
Day-1 240821
- When I first got the keyboard I could barely type, not even 30 WPM
- At the end of the first day after typing for around 3 hours, I could type around 60 WPM
- My regular typing speed on a regular keyboard is around 100 WPM
- I find it really difficult to press shift for uppercase letters
- space and backspace are not too difficult, although my pinky stretches to hit backspace at times
- Enter is a bit tricky too, but not as difficult as shift
- Numbers and symbols I’m not even typing them yet, want to get used to letters first
Day-2 240822
- Today I realized that I hit the
0and-keys (also=on regular keyboards) with my ring finger instead of my pinky - And honestly, after testing for a while, I’ll keep doing this even in the glove 80, the pinky has to stretch too much to reach those keys
- I will also use the ring finger to press tilde and tab
- I switched the shift key to its traditional position and rearranged the modifier keys
- By the end of the day, typing at around 66 WPM
- My hands still find it a bit difficult to initially find their position in the keyboard, if I grab the mouse, I have to use my eyes to put the hand back in the correct position
Day-3 240823
- Today I figured out how to press a single key to do 2 things:
- Switch the keyboard to a different device (laptop)
- Switch the input source on my monitor to that other device
- Video below, keep reading
- At the end of today I’m typing 78 WPM
- I put screws on the keyboard legs so its more stable and its height does not adjust
- I tried using it with all the legs flat, but it moved forward a bit, so that’s why gave it some height and its way better
Day-4 240824
- I fully switched to the keyboard since yesterday, today my fingers find their place faster and I feel more comfortable
- I typed today 85 WPM in a test, so I’m increasing a bit
Day-5 240825
- I tried a couple of tests today, and was around 80 - 84 WPM
Day-9 240829
- I created my
monkeytypeaccount to keep track of my WPM history - Noticed that I’m still not used to the keys being in a straight line, so still have a lot of typos due to that but getting better
Day-10 240830
- Today I configured caps lock as shift, and if pressed alone its escape
- I’m slower as I have to get used to the position of the new shift key
- The goal is to have 1 key to do both functions
241013
- Today, Oct 13th 2024, I charged the battery to 100%, want to see how long it lasts
- 2 computers connected via Bluetooth
- no lights
241028
- The left side of the keyboard ran out of battery today and turned off
- So the battery lasted around 14 days
- Right side of the keyboard battery is still 5/6
- Not sure if this is a firmware issue or an issue with the battery itself on the left half
Authenticate sudo commands with apple watch
- When you run sudo commands in your terminal, you’re normally asked for the password. If you have a keyboard with touch ID, you can use that to authenticate
- If you use a glove80 you can’t do that anymore, or at least you thought you couldn’t, but yes you can, here is how
- Terminal SUDO authentication with apple watch on macOS (without touch ID)
How good is the wireless?
- I’ve heard issues about the kinesis Advantage360 not being so great with wireless, I haven’t tested this, so I cannot confirm
- But based on my experience, I haven’t had issues with the glove80 and wireless, I switch the keyboard daily between 2 computers and haven’t experienced issues at all
- Something to keep in mind is the macos key repeat rate
What about the battery?
- Basically, it lasts 15 days.
- Left side 15 days, right side 2 months minimum
- See the question I asked Stephen from Moergo in discord, conversation here
- I honestly was expecting something a bit better here, as I tend to use the keyboard wireless, connected via Bluetooth and switch between 2 computers
Battery indicator
- If you press the
magickey you will see how much battery each half has left - The downside is that you don’t know when the keyboard will run out of battery, suddenly it just stops working and you have to guess what’s going on.
- In the past I thought I had issues with my computer, when in fact, the left half battery was just depleted and needed to charge
- It would be nice, if for example when the keyboard detects it’s battery its at 5% turn on a light on the right hand side to let you know that it’s running out of battery, and that you connect it
- If you know a way of doing this, please let me know
RGB light operation
- Leave the
magickey pressed and press one of the following keys
Automatically switch keyboard, mouse and monitor between 2 devices
- This is related to the
Custom Defined Behaviorssection discussed earlier - If you’re like me, and have a single monitor, keyboard and mouse and all of them are shared between 2 computers, I have a way of switching the 3 devices from 1 computer to the other
- Keep in mind that I’m in macOS and I use a combination of tools to make this possible, all of the details can be found in the video below
- You don’t need a KVM switch to switch your mouse keyboard and monitor to another computer
Demo to modify keys
- The documentation is found here
If you need to leave the bootloader without loading new firmware, simply power Glove80 off and on again using the power switch.
- Go to the layout editor
- Click in one of the layouts, then
Clone to Edit - make the necessary changes, give it a name, add some tags
- Click on
Save and Build Firmware, this will download a.uf2firmware file that you need to load to both halves following these steps:- Do the following with both halves turned on
- Plug in the USB-C cable to the right half and to your computer
- Press
Magic+'(single-quote), this will put it in bootloader mode - On macOS you will see
GLV80RHBOOTin finder, - Drag the
.uf2file - The device will be ejected and disappear from finder
- Press
- Disconnect the USB-C cable from the right half, and now connect it to the left half
- Press
Magic+Esc, this will put it in bootloader mode - Remember that I have
Escchanged to a key on the right hand side - So I have to press the
Escof the original layout (3 keys above magic)
- Press
Will soon manage the config in github
- I still modify the config in the layout editor and generate the firmware file from there
- I have plans to manage this in a github repo in the short term future, if you want a video on that, let me know
- The details on how to do this can be found in this page
Which switches should I get?
- You can find the different switches in this page
- The switches I currently have are
Kailh Choc v1 Red Pro, I found they’re a bit too sensitive for my personal taste, I mean that you slightly have to touch them to have the key pressed
- I’m waiting for a new set of
Plum Blossomswitches so will release a follow up video letting you know which ones I prefer - These
Plum Blossomswitches were released around 9 days ago (Dec 25th 2024) and are supposed to be less sensitive - What questions do you have or would like to know in the next video?
Pros and cons
Pros
- My forearm pain is gone, but remember to read the Be careful with the hyper key you choose
- Looks cool and people will think you’re smart 🤣
- The thumb cluster is great, I mainly use 4 of the keys on each side
Cons
- I use macOS, and before this I had a magic keyboard with touch ID, that is now gone but since I have an Apple Watch, I can unlock stuff that way
- So the solution is to buy an apple watch, your wife will be excited when you tell her you’ll purchase a glove80 and an apple watch
- (apple, come and read this 👆, and sponsor me)
- It’s a bit hard to reach the number row, you have to stretch your fingers a bit, not sure if your hands have to be floating to make this easier, but I like keeping them in the palm rests
- It ain’t cheap
Do I recommend buying the glove80?
- This is the first ever mechanical and split keyboard I use in my life, before this I’ve used Apple’s magic keyboard for many years
- This means I have no point of comparison on what to recommend, I was indecisive between 2 keyboards, the glove80, and the kinesis Advantage360
- I could not afford both so went with the glove80
- I have not tried a keyboard
withoutthe concave key wells, but if you’re not used to them, it may feel a bit extreme - I’d like to try a flat split keyboard with multiple thumb keys (I need at least 4 thumb keys on each hand) and compare it to the glove80, but that translates to money, so I don’t see that happening any time soon, if I do, I’ll release a video
- I haven’t tested any other mechanical switches, so cannot provide any feedback on if whether you should get browns or whites
Video timeline
0:00 - Keyboard overview
1:41 - disclaimer
3:47 - careful with hyper key
6:39 - my layout
8:13 - compare to regular keyboard
9:07 - glove80 layers
9:56 - don't remove ESC
10:41 - thumb keys
14:08 - I don't use layer1
15:03 - daily progress
16:44 - hands will find it
17:42 - adjust leg height
19:40 - battery life
20:08 - what about touch ID
21:11 - wireless issues
21:47 - macos key repeat rate
22:43 - battery 15 days
23:26 - battery indicator
24:50 - RGB light operation
26:14 - switch computers
27:30 - load firmware demo
32:03 - firmware in github
32:27 - keyswitches
33:46 - pros and cons
35:21 - Do I recommend
37:38 - typing sound test
You’re a fraud, why do you ask for money, isn’t YouTube Ads enough?
- I explain all of this in the “about me page” link below:
- youre-a-fraud-why-do-you-ask-for-money-isnt-youtube-ads-enough
- Above you’ll also find links to my discord, social media, etc
This post is licensed under CC BY 4.0 by the author.