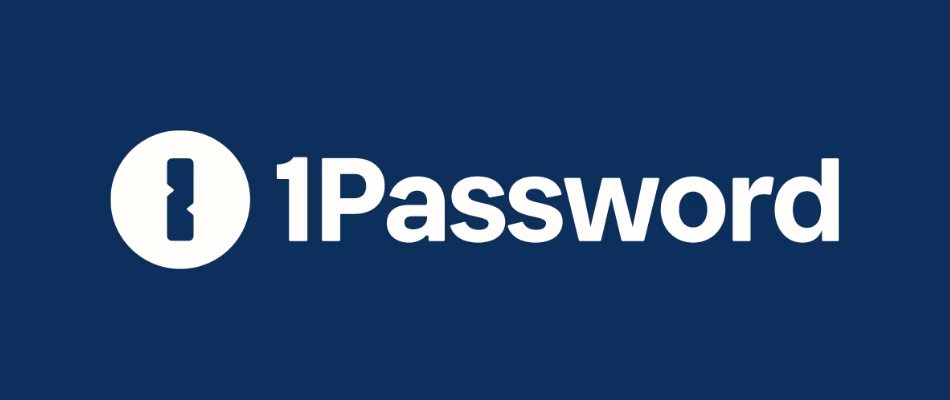Vim commands for beginners
Vim tutorial that describes the different modes, useful navigation, undo, redo, delete, cut, copy, paste, change, replace, join, search, other ways of quitting Vim, Vimtutor, and the tip to install the Vim VS code extension.
Contents
Table of contents
- My history with Vim
- VIM modes
- Quit and save
- Navigation
- Undo, redo, repeat
- Delete text
- Cut, copy, and paste
- Change, replace, join
- Search, find replace
- Documentation
- If you like my content, and want to support me
- Discord server
- Follow me on social media
- All links in the video description
- How do you manage your passwords?
My history with Vim
I was once there all excited, following my network tutorial and doing my
1
vim /etc/network/interfaces
To try to assign a static IP on my host, and suddenly got trapped somewhere, not knowing what it was, or how to save or get out.
So I decided to switch to nano (I know, the Vim cult is gonna hate this) and forget about that traumatic experience. But nano wasn’t cutting it for me, I wanted to feel like an expert and do all those nice magic tricks people do in Vim, so decided to “learn” Vim.
We’ve been on the ring quite a few times, and I keep getting knocked out when I don’t remember how do to the basic stuff, like searching, copying, pasting, etc.
So I’m creating this guide to remember basic useful commands that a beginner needs to know when working with Vim.
Nowadays, I mostly use VS code to SSH into my remote devices guide here and edit files from it (I know Vim gods). But there are times in which I don’t want to deal with the VS code slowness and use Vim directly to practice my skills. There will be other times in which you’ll log into an old remote Linux server that’s not supported by the Remote - SSH extension or it has no other text editor than Vim, so hopefully this will help you out too.
If you’re using VS code you can install the
Vimextension byvscodevimand use Vim key bindings
If you have Vim installed on your system, most likely
Vimtutoris installed as well, as the name implies, it’s an interactive Vim tutorial. Just typevimtutorin your terminal to open it and follow along. I highly recommend you check it out
VIM modes
Vim has several modes, but the ones discussed in this tutorial will be:
normal- default mode when you open Vim, you can use all the shortcuts below to navigate and do everything.insert- allows you to insert or edit textcommand- allows you to enter Vim commands, like save or quit files
Normal mode
These are the commands that take you back to normal mode, I tend to use the ctrl-[ as my main method, but it’s a matter of taste.
ctrl-[- takes you to normal mode[esc]- takes you to normal mode
Insert mode
To enter insert mode there are several options, here are some useful ones:
i- insert text before the cursor position.I- insert text at the beginning of the line.- this is the same as
^i
- this is the same as
a- append text after the cursor position.A- append text at the end of the line.- this is the same as
$a
- this is the same as
o- open a newline below the cursor and enter insert mode.O- open a newline above the cursor and enter insert mode.s- substitute the character under the cursor and enter insert mode.S- substitute the entire line and enter insert mode.
Command mode
You normally enter command mode when you need to enter Vim commands.
:- takes you to “line” mode when you’re in normal mode
Quit and save
Quitting Vim is one of the common challenges people face when meeting Vim for the first time. The most commonly used is :wq but notice that I also mention that there is another way of quitting Vim with ZZ or ZQ
:wq- write and quitZZ- also write and quit (shift-Z-Z, notice the Z’s are uppercase)- An alternate way of quitting Vim
:q!- quit without saving changesZQ- also quit without saving changes (shift-Z-Q, uppercase too)- other way of quitting Vim
:q- quit If you haven’t made any changes:w- save without quitting
Navigation
Basic navigation
In Vim, instead of navigating with the arrow keys (which you also can, but not recommended), you navigate using the following keys. It’ll be tough to get used to, but once you do, you don’t have to lift your hand to look for the arrow keys, it’s more efficient
j- move the cursor down by one line.k- move the cursor up by one line.h- move the cursor left by one character.l- move the cursor right by one character.
Useful navigation
W- moves to next word (stops at spaces)w- moves to the start of the next word (stops at symbols)
B- moves backward a word (stops at spaces)b- moves to the beginning of the previous word (stops at symbols)
}takes you to the next blank line{brings you back to the previous blank linectrl-f- go page forwardctrl-b- go page backward^- takes you to the first letter of the line$- takes you to the last letter of the line0- takes you to the very beginning of a line- You can then press
wto move to the first word
- You can then press
z[enter]- moves the current cursor line to the top of the screengg- go to the top of the file:^- go to the top of the file11gg- go to line 11
G- go to the end of the file:$- go to the end of the file11G- go to line 11
Undo, redo, repeat
u- undo (press multiple times to keep undoing)ctrl-r- redo (press multiple times to keep redoing).- repeats the last entered command, and leaves you in command mode
Delete text
x- deletes the character the cursor is on (leave pressed, same as supr)X- deletes the character to the left of the cursor (leave pressed, same as backspace)
dw- delete word starting from and including cursor position (stops at symbols)dW- does the same thing but it stops at space5dw- deletes 5 wordsd5w- same thing, easier to remember (delete 5 words)
dB- deletes backward a word (stops at spaces)db- deletes to the beginning of the previous word (stops at symbols)
d^- deletes to the beginning of the line starting at the cursord$- deletes until end starting and including cursor positionD- is a shortcut ofd$
dd- deletes entire line cursor is on3dd- deletes 3 lines including the one where the cursor is ond3d- the same thing, deletes 3 lines
Cut, copy, and paste
Text copied to the registry(clipboard) stays there until replaced with something else, which means it can be pasted multiple times
- delete = cut
- yank = copy
put = paste
dandxcuts text (copy to clipboard), not only delete itp- paste or put after (or below) the cursorddp- cuts a line and pastes it belowxp- cuts character and pastes it after the cursor
P- paste before (or above) the cursorddP- cuts a line and pastes it abovexP- cuts character and pastes it before the cursor
yw- yank (copy) wordy2w- yank 2 words2yw- yank 2 words
yy- copies an entire lineyyp- copies the entire line and pastes it below
y4y- yank for lines4yy- same thing
Change, replace, join
cw- change word starting at the cursor (stops at symbol)cW- change word starting at cursor (stops at space)
r- replace a single character and automatically puts you back in normal modeR- replace the text starting with the cursor (you will see REPLACE at the bottom)J- joins 2 lines together. Keep pressing it to join more lines, adds a spacegJ- joins 2 lines together but without adding a space3J- joins 3 lines together
Search, find replace
This is useful if you open a file with Vim, and need to search for a specific word
/unicorn[enter]- searches forward for the word “unicorn”n- keep searching the same word forwardN- keep searching the same word backward
?unicorn[enter]- searches backward for the word “unicorn”n- keep searching the same word backwardN- keep searching the same word forward
Documentation
:help- opens the documentation when inside vim:h- a shortcut that does the same thing
:q- quit the help menu
This is by no means a complete Vim guide, as more advanced topics are not covered. But I think it’s enough to get you started and interested in your journey to continue learning about Vim.
If you like my content, and want to support me
- If you want to share a tip, you can donate here
- I recently was laid off, so if you know about any SRE related roles, please let me know
Discord server
- My discord server is now open to the public, feel free to join and hang out with others
- join the discord server in this link
Follow me on social media
- Twitter (or “X”)
- TikTok
- GitHub
- Threads
- OnlyFans 🍆
- YouTube (subscribe MF, subscribe)
- Ko-Fi
All links in the video description
- The following links will be in the YouTube video description:
- Each one of the videos shown
- A link to this blogpost
How do you manage your passwords?
- I’ve tried many different password managers in the past, I’ve switched from
LastPasstoDashlaneand finally ended up in1password - You want to find out why? More info in my article:
- If you want to support me in keeping this blogpost ad free, start your 1password 14 day free trial by clicking the image below