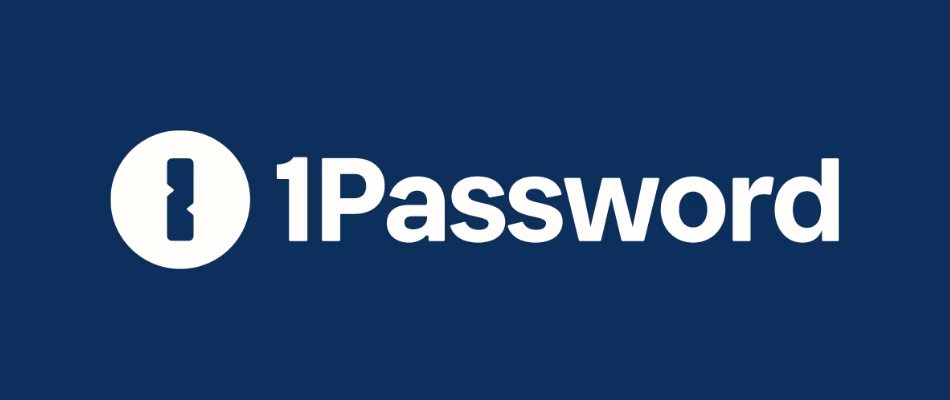03 - Install multiple apps with brew in macOS
03 - Install multiple apps with brew in macOS
Contents
- YouTube video
- Install multiple apps using brew
- How do I create a brewfile with my own apps?
- Install apps from a brewfile hosted in github
- Caveats
- If you like my content, and want to support me
- Discord server
- Follow me on social media
- All links in the video description
- How do you manage your passwords?
YouTube video
Install multiple apps using brew
- The Brewfile is a list of apps/packages installed by Homebrew
How to generate a Brewfile
- To generate the Brewfile, use the
brew bundle dumpcommand - You don’t need to generate this file, is just an example in case you need to generate the Brewfile in the future
1
2
mkdir -p /tmp/brew-dump-test
brew bundle dump --file=/tmp/brew-dump-test/Brewfile
- To see the created file
1
ls /tmp/brew-dump-test
- In case you want to see the contents of your Brewfile use cat
- Below is just an example of how a Brewfile would look like
- Yours will look different
1
cat /tmp/brew-dump-test/Brewfile
1
2
3
4
5
6
7
8
9
10
11
12
13
14
15
16
17
18
linkarzu.@.mini~/github/dotfiles-latest on main via 💎 v3.1.3
[24/02/02 07:47:41]
❯ cat /tmp/brew-dump-test/Brewfile
tap "homebrew/bundle"
tap "homebrew/cask-fonts"
tap "homebrew/services"
tap "jesseduffield/lazygit"
tap "koekeishiya/formulae"
brew "automake"
brew "openssl@3"
brew "bat"
brew "bind"
brew "bison"
brew "chruby"
brew "eza"
brew "fd"
brew "figlet"
brew "fontconfig"
- Alternatively, if you want to save the Brewfile in the current directory don’t specify the path
1
brew bundle dump
- Inspect the Brewfile so you can see the apps
Install the apps listed in a Brewfile
- To install the apps listed in the Brewfile
- Don’t run the below command yet, we’ll install the apps we need shortly
- But this will be useful when you need to install apps using your own file
1
brew bundle --file=/tmp/brew-dump-test/Brewfile
- Alternatively, if you are in the same directory where the Brewfile is, you can just run the command
- Don’t run it just yet, we will install the apps we need from GitHub below
1
brew bundle
How do I create a brewfile with my own apps?
- In the previous video we saw how to install apps
- Go and check that video if you have doubts
- So if this is your first time installing brew apps, you have to manually install the apps one by one, searching for the correct commands in the
https://formulae.brew.shpage - Once you have all the apps that you want, you generate your Brewfile following the steps in the How to generate a Brewfile section above
Do I need to store this Brewfile in github?
- No, you can store a Brewfile that you have generated anywhere you want, when you need it, just download it and then install the apps listed in that file with the steps provided in the section above Install the apps listed in a Brewfile
Install apps from a brewfile hosted in github
- We’ll install the apps I use as a base, which are needed for this video series
https://github.com/linkarzu/dotfiles-latest/blob/main/brew/00-base/Brewfile- The following command gets the contents of my Brewfile in github, and passes it directly to the
brew bundlecommand. A localBrewfilewon’t be created in your computer
- In the video you will see I use my old and now unmaintained
dotfiles-publicrepo.- The repo that is now maintained and up to date is
dotfiles-latest.- All the commands in the blogpost are updated and point to the new
dotfiles-latestrepo.
- If you encounter any issues or outdated parts, let me know
1
curl -fsSL https://raw.githubusercontent.com/linkarzu/dotfiles-latest/main/brew/00-base/Brewfile | brew bundle --file=-
- The apps below are optional, I use Neovim as my main editor, so will install it, it also includes other tools I use day to day
- You don’t need to install these, unless you want to
1
curl -fsSL https://raw.githubusercontent.com/linkarzu/dotfiles-latest/main/brew/10-essential/Brewfile | brew bundle --file=-
Caveats
- Some apps have caveats that need to be taken care of so they work
- The caveats for each one of the apps I use, are already taken care of by my zshrc file, this is found on a later video related to my dotfiles
1
brew list
1
2
3
4
5
6
7
brew info zsh-autosuggestions
brew info zsh-vi-mode
# Not all the apps will show the install insctructions, but they can be found
# on the install page for each app. For example:
# https://starship.rs/guide/#🚀-installation
brew info starship
See all the caveats using a script
- This section below is optional, doesn’t need to be done, but it’s good for learning or if you want to understand what’s going on
- If you want to check the caveats for each one of the installed apps, there’s a script I found below:
https://stackoverflow.com/questions/13333585/how-do-i-replay-the-caveats-section-from-a-homebrew-recipe
- 2nd script is the same, but with comments
- Just copy and paste the code in your terminal
- If you want to check the caveats for each one of the installed apps, there’s a script I found below:
1
2
3
4
5
6
7
for cmd in $(brew list); do
if brew info $cmd | grep -q Caveats; then
echo "$cmd\n";
brew info $cmd | sed '/==> Caveats/,/==>/!d;//d';
printf '%40s\n' | tr ' ' -;
fi;
done;
1
2
3
4
5
6
7
8
9
10
11
12
13
14
15
16
17
18
19
20
21
22
23
24
25
# This loop will go through each installed Homebrew package
for cmd in $(brew list); do
# This line checks if there are any caveats for the current package
# 'grep -q' suppresses the output and just returns an exit status
# If caveats exist, the exit status will be 0 (success), triggering the if block
if brew info $cmd | grep -q Caveats; then
# This line will print the name of the current package followed by a newline
echo "$cmd\n";
# This line prints the caveats for the current package
# The 'sed' command is used to print only the lines between '==> Caveats'
# and the next '==>' line
# The '/!d' at the end deletes all lines not matching the pattern, leaving
# only the caveats
# The '//d' deletes the 'Caveats' and next '==>' line itself
brew info $cmd | sed '/==> Caveats/,/==>/!d;//d';
# This line prints a 40-character long string of dashes
# It's used to visually separate the caveats for different packages
printf '%40s\n' | tr ' ' -;
fi;
done;
- This will not fix the caveats, just show them to you so you can fix them manually.
- Don’t worry about the caveats, we’ll fix them in my dotfiles video
If you like my content, and want to support me
- If you want to share a tip, you can donate here
- I recently was laid off, so if you know about any SRE related roles, please let me know
Discord server
- My discord server is now open to the public, feel free to join and hang out with others
- join the discord server in this link
Follow me on social media
- Twitter (or “X”)
- TikTok
- GitHub
- Threads
- OnlyFans 🍆
- YouTube (subscribe MF, subscribe)
- Ko-Fi
All links in the video description
- The following links will be in the YouTube video description:
- Each one of the videos shown
- A link to this blogpost
How do you manage your passwords?
- I’ve tried many different password managers in the past, I’ve switched from
LastPasstoDashlaneand finally ended up in1password - You want to find out why? More info in my article:
- If you want to support me in keeping this blogpost ad free, start your 1password 14 day free trial by clicking the image below
This post is licensed under CC BY 4.0 by the author.